2020. 1. 31. 05:21ㆍ카테고리 없음

Connecting to the serial console on Mac and Linux uses essentially the same process. Neither operating system needs drivers installed. On MacOSX, Terminal comes installed. On Linux, there are a variety such as gnome-terminal (called Terminal) or Konsole on KDE. What's the Port?
USB Implementers Forum has today shared a new Human Interface Device standard for braille displays. This marks an important step for providing greater accessibility to those with low vision.
First you'll want to find out which serial port your board is using. When you plug your board in to USB on your computer, it connects to a serial port. The port is like a door through which your board can communicate with your computer using USB. We're going to use Terminal to determine what port the board is using. The easiest way to determine which port the board is using is to first check without the board plugged in. On Mac, open Terminal and type the following: ls /dev/tty.
Each serial connection shows up in the /dev/ directory. It has a name that starts with tty. The command ls shows you a list of items in a directory. You can use. as a wildcard, to search for files that start with the same letters but end in something different. In this case, we're asking to see all of the listings in /dev/ that start with tty. And end in anything.
This will show us the current serial connections. You have been successfully subscribed to the Notification List for this product and will therefore receive an e-mail from us when it is back in stock! For security reasons, an e-mail has been sent to you acknowledging your subscription. Please remember that this subscription will not result in you receiving any e-mail from us about anything other than the restocking of this item. If, for any reason, you would like to unsubscribe from the Notification List for this product you will find details of how to do so in the e-mail that has just been sent to you!
Advertisement Installing While Mac OS X works well for most tasks, there are times when it just can't do what you want it to. More often than not this means running Windows on your Mac., but did you know you can install macOS on a PC? It’s not a project for those who don’t like to get hands-on with hardware, but with the right combination of components and effort, it is possible. In order to It's really easy to save the macOS installer to avoid multiple downloads, and worth doing even if you only have the one Mac., you’re going to need to use another Mac to Microsoft offers a simple tool to create a bootable USB on Windows, but there is no such tool for Mac users. Fortunately the process is pretty easy, if you know how. You’ll also need access to the Mac App Store to download macOS in the first place.
So let’s take a look at how it’s done. Before You Begin Back in the day (, to be precise), this tutorial explained how to install (what was then) Mac OS X on a Windows PC without the need for a Mac. This is no longer possible with modern versions of macOS. Apple strictly forbids the use of macOS on any machines other than its own, whether it’s a modified version or not. You should be aware that by doing this, you’re violating the terms of the macOS license agreement, and that you do so at your own risk.
If you have an older PC, you’ll be pleased to know you can install every version of macOS (or OS X) from 10.7.5 Lion right up to 10.12 Sierra. Whether or not your older machine will be compatible is another story entirely. It's official, updating my hackintosh/getting it to work is officially the most frustrating thing I've ever done — Alex Walling (@AlexWalling) It’s worth reiterating that installing macOS on a non-Apple computer is hard work. You may encounter hardware problems, card readers and Wi-Fi might not work, and you’ll need to go the extra mile if you want to use features like iMessage or audio-over-HDMI. Things You’ll Need To install the latest version of macOS on your PC, you will need:.
a PC with compatible hardware. a Mac running the latest version of macOS. the. free apps. an 8GB or larger USB drive.
patience Don’t worry if you’re unsure about anything on the list, we’ll explain these requirements in the steps below. If you haven’t got a Mac, ask to borrow a friend’s for a few minutes (you won’t need it for long, though make sure you get the root admin password). Ensure Your PC is Compatible The best way to ensure compatibility is to build your machine to specification.
By doing this you’ll be using hardware that’s the same or very similar to what Apple puts in its own machines. You’ll be able to build a high powered machine for a fraction of the cost of a new Mac.
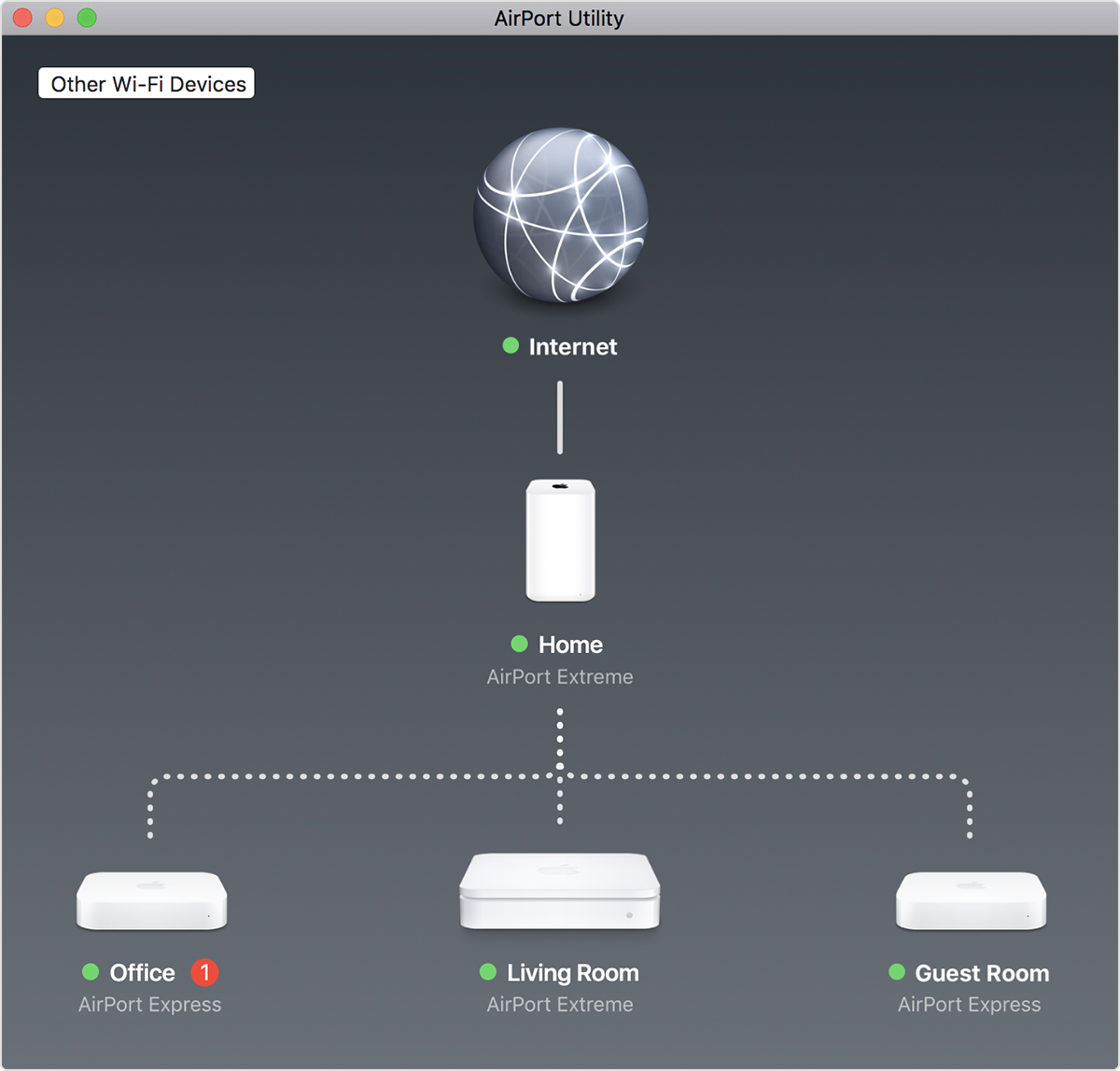
Alternatively, you may want to install macOS on a laptop or PC that you already have lying around. This route is harder, you might have to work around issues that arise, or you may have incompatible hardware.
Feelin' proud– just finished an almost one-week quest to turn a $100 used Dell into an 'iMac'. — WS (@shortwill) Assuming you’re currently running Windows, you can download free app to get a Even if you’re not overly geeky, you probably have a rough idea of how much memory and what sort of processor your computer has. But what about its other statistics? For example, do you know.
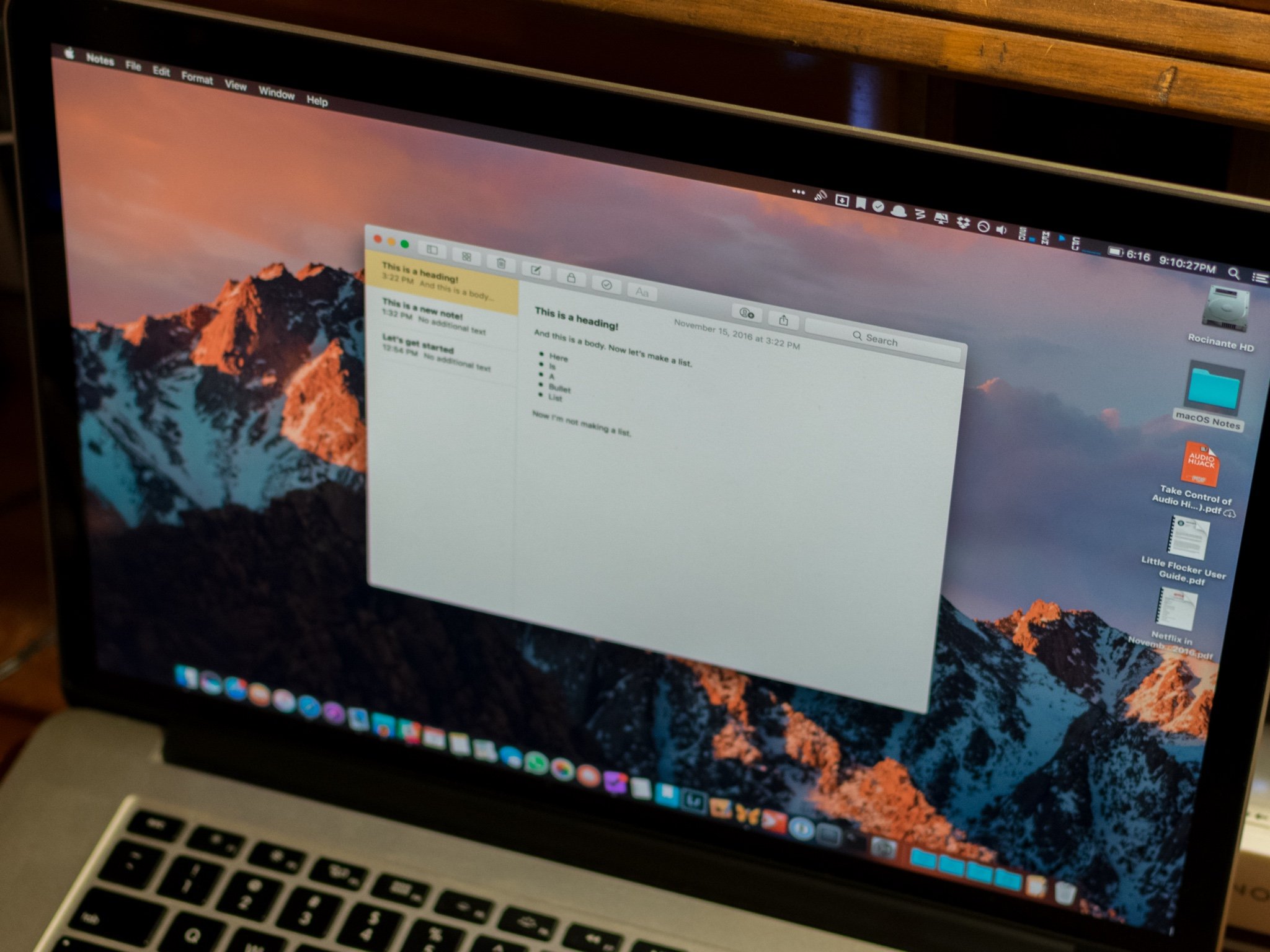
You can then use the following resources to ascertain compatibility. — a well-maintained resource for hardware components and pre-built laptops and desktops that play nicely with macOS. — a constantly-updated “shopping list” for building macOS compatible computers in a variety of form factors.
Online forums — check out, and Hackintosh Zone No Longer Available if you want to ask questions or search for builds similar to your own. Download Your Software Once you’re confident your machine is compatible, grab your Mac and launch the Mac App Store. Search for the latest version of macOS and hit Download. The file is around 4.7GB in size, and once downloaded appears as Install macOS Sierra in your Applications folder. Leave it there for now. Next head to and register an account, which will grant you access to the. From here you should download the latest version of UniBeast.
At the time of writing is designed purely for Sierra, while previous versions work with earlier editions of the OS. You should also download the version of MultiBeast that corresponds with your macOS version. For macOS Sierra, this is.
You can unzip it and leave it in your Downloads folder for now, we’ll need it later. UniBeast is a tool for installing any legally downloaded version of macOS from the Mac App Store on compatible hardware. It can also be used as a Mac (or hackintosh) system recovery tool in a pinch. Extract UniBeast and Switched to a Mac and getting to grips with the basics?
Wondering how to install software from the command line? Got old Windows apps that you simply must run on your Apple computer? By dragging it to your Applications folder. Create Your USB Installer Insert the USB drive you’ll be using into your Mac and launch your Mac’s in-built Disk Utility application. Everything on the drive — including the partition itself — will be removed so make sure your data is safe before proceeding. When you’re ready, select your USB device in the list on the left and click Erase.
Give it a name and choose Mac OS Extended (Journaled) under “Format” and GUID Parition Map under “Scheme” then click Erase. Your USB device is now ready to become a bootable macOS installation drive. Launch UniBeast and follow the prompts — you’ll have to click Continue about four times, then Agree with the software license agreement (above).
When you’re prompted for an install destination, select the USB drive you erased with Disk Utility (below). The installer will now prompt to choose the version of macOS you downloaded from the Mac App Store earlier (below). For this to work the Mac App Store download needs to have finished and the Install macOS Sierra file should stay in your Applications folder. Next you’ll need to choose Bootloader Options (below). According to the UniBeast documentation, choose UEFI Boot Mode for UEFI-capable systems (most modern hardware) or Legacy Boot Mode for older machines that still use BIOS ( Sometimes when troubleshooting, you'll need to know whether your PC uses UEFI or BIOS. Here's how you can check with ease.). The penultimate step is to choose a graphics card manufacturer if you’re using an older card (this step is optional).

You can then click Continue, make sure your settings are correct, enter your admin password, and UniBeast will write the macOS installer to the drive. Wait for the image to be written to the USB drive. The last thing you need to do is to copy MultiBeast to the root directory of your USB drive. Install macOS on Your PC Now you’re ready to begin installing macOS on your PC.
Turn on your PC and press and hold the Delete (or equivalent) key to bring up your UEFI or BIOS settings. This is where things get a little tricky — the recommends the following:. Set BIOS/UEFI to Optimized Defaults. Disable your CPU’s VT-d, if supported. Disable CFG-Lock, if supported.
Disable Secure Boot Mode, if supported. Disable IO SerialPort, if present.
Enable XHCI Handoff. Disable USB 3.0 UEFI/BIOS settings are a common cause for issues when trying to install macOS. You’ll probably need to hit the forums if you experience issues here, as each manufacturer does things a little differently. Save and exit once you’ve configured your BIOS/UEFI, then power the machine off. Insert the USB installer we created earlier into your PC, preferably into a USB 2.0 port.
Power on your PC and while it boots press the boot device keyboard shortcut — probably F12 or F8. When prompted, choose your USB drive, then on the Clover boot screen select Boot Mac OS X from USB.
The installer will now launch, and you’ll first need to select a Language. As you’ll be installing macOS from scratch, you need to prepare the installation volume. Click on Utilities at the top of the screen and open Disk Utility. Choose your target destination for macOS, then click on the Erase button. Give it a name (e.g Hackintosh), choose OS X Extended (Journaled) under “Format” and GUID Parition Map under “Scheme” then click Erase.
You can now continue with the installer, making sure you choose this disk when prompted for an installation location. That's right — nick.js (@npsmith90) Assuming it all goes to plan, you should be able to see the installer through to the end at which point your Mac will restart. 5. Finishing Touches Now you’ll need to make your Mac install partition bootable, so you’re not depending on the USB bootloader. Restart your machine and hold down the boot device select key (probably F12 or F8), then boot from your USB device as you did last time. At the Clover boot screen, select your installation volume (e.g. Hackintosh) and follow the instructions to finalize the macOS installation.
When you eventually boot into macOS, navigate to your USB installer and run the MultiBeast app. For fresh installs, click on Quick Start and choose between UEFI Boot Mode or Legacy Boot Mode (for older hardware), then select relevant audio and network options on the Drivers tab. You can see even more options under Customize before saving or printing your chosen configuration.
Now hit Build then Install. If you’re using unsupported NVIDIA hardware, now is the time to and install them. The final step is to restart your Hackintosh and remove your USB drive, as your macOS installation partition should boot automatically from now on. Now the Fun Begins There are so many things that could go wrong with this process. It’s unlikely you’ll make it all the way without a small snag or larger setback, and at the end of it all you’ll still need to fiddle with things to get some features working the way you’d like. If things aren’t quite working for you, hit up the relevant forums for advice tailored to your predicament.
Usb Advance For Mac
You can also try the comments below. Have you ever built a Hackintosh? Did it go well? Was it worth it? Explore more about:,.
